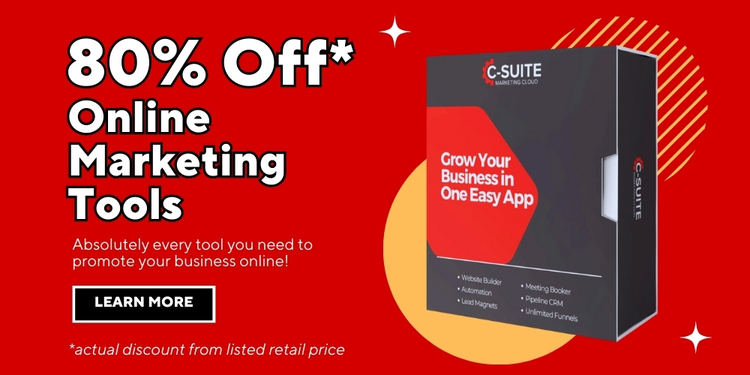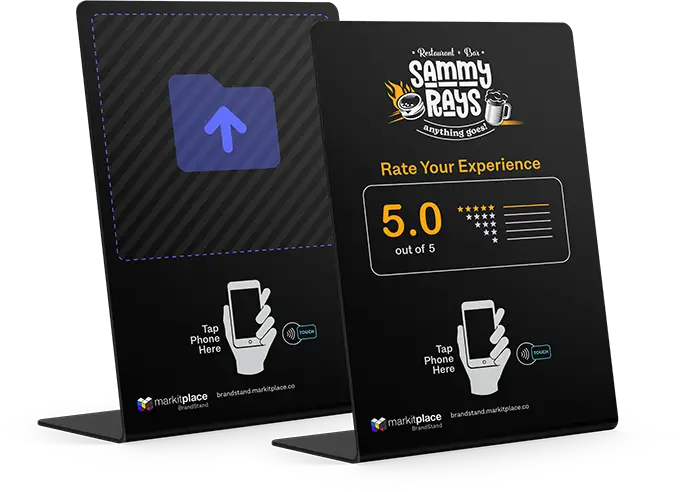
How to Save a Webpage as a PDF
Saving a webpage as a PDF can be a super handy skill, whether you’re looking to preserve a copy of your online boarding pass, keep a recipe for future reference, or save an important article for work or school. The process of how to save a webpage as a PDF varies slightly depending on your device and browser, but don’t worry, it’s pretty straightforward. So let’s dive into how to save one page as a PDF – a webpage, that is.
How to Save a Webpage as a PDF on Mac
If you’re a Mac user, you’re in luck because macOS makes this process really easy.
- Open the Webpage: First, open Safari (or your browser of choice) and navigate to the webpage you want to save.
- Print the Page: Click on ‘File’ in the menu bar at the top of the screen, and then select ‘Print’ or simply press Command + P.
- Choose ‘Save as PDF’: In the Print dialog box, look for a dropdown menu at the bottom left corner. Click on it and choose ‘Save as PDF’.
- Save the File: Finally, name your file, choose a location to save it, and hit ‘Save’. Voila! Your webpage is now a PDF.
How to Save a Webpage as a PDF in Chrome
Chrome is a popular browser and saving a webpage as a PDF is a breeze here too.
- Access the Webpage: Open Chrome and go to the webpage you want to save.
- Open Print Settings: Click on the three dots in the upper right corner to open the menu, then click ‘Print’ or simply use the shortcut Ctrl + P (Cmd + P on Mac).
- Select ‘Save as PDF’: In the Print settings, under ‘Destination’, select ‘Save as PDF’.
- Save Your PDF: Choose your desired print options (like layout and scale), then click ‘Save’. Pick where to save your file, name it, and you’re done.
How to Save an Entire Webpage as a PDF
Sometimes webpages are long, and you want to make sure you capture everything, not just what’s visible on the screen.
- Open the Webpage: Go to the webpage you want to save in your browser.
- Access Print Options: This is usually done through the browser menu or a shortcut like Ctrl + P or Command + P.
- Adjust Settings: Before saving, make sure to adjust the settings to include all content. This might mean selecting ‘Background graphics’ or changing the layout.
- Save as PDF: Finally, save the webpage as a PDF as previously described in the Chrome or Mac section.
How to Save a Webpage as PDF
If you’re not using Chrome or a Mac, here’s a more general approach.
- Open the Webpage: Using your preferred browser, navigate to the page you want to save.
- Find the Print Option: This can usually be found in the browser’s menu or by right-clicking on the webpage. Alternatively, use the print shortcut for your operating system.
- Select ‘Print to PDF’ or Similar Option: Look for an option that says ‘Print to PDF’, ‘Save as PDF’, or something similar in the print dialog.
- Save the File: Choose where to save your file, give it a name, and click ‘Save’.
How to Save a Whole Webpage as a PDF
For those extra-long webpages that don’t seem to end, here’s how you can save them in their entirety.
- Open the Webpage: Navigate to the webpage you wish to save.
- Initiate Print Command: Use your browser’s print function, usually found in the menu or via a shortcut (Ctrl + P or Command + P).
- Choose PDF as Destination: In the print dialog, make sure to select a PDF option as your destination.
- Adjust Print Settings: Ensure settings like ‘Print Backgrounds’ are enabled if you want to capture the webpage in full glory.
- Save the PDF: Name your file, select a saving location, and hit ‘Save’.
Each of these methods should get you a neat PDF of your desired webpage. Remember, the process might vary slightly depending on the browser version or the operating system updates, but the core steps remain largely the same. Happy saving!
- 10 Customer Engagement Strategies – How to Better Engage Your Customers - April 22, 2024
- Sales Tracking – Software, Tracking Your Leads, and More - January 16, 2024
- Sales Pipeline Management Tools – Dashboards, Reports and More - January 15, 2024