No products in the cart.
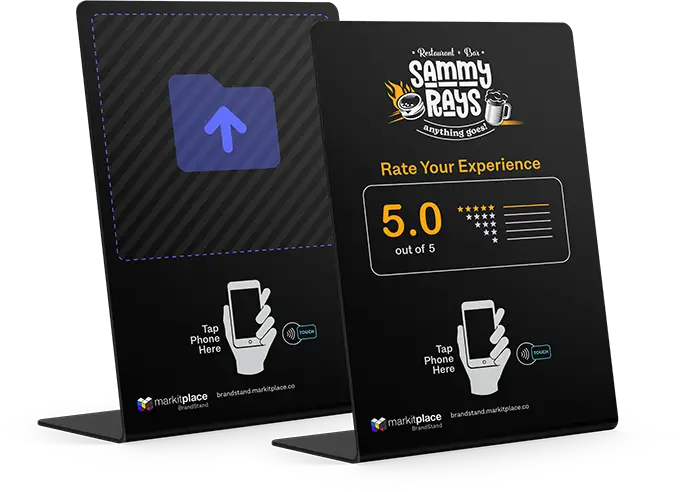
Saving a webpage as a PDF can be a super handy skill, whether you’re looking to preserve a copy of your online boarding pass, keep a recipe for future reference, or save an important article for work or school. The process of how to save a webpage as a PDF varies slightly depending on your device and browser, but don’t worry, it’s pretty straightforward. So let’s dive into how to save one page as a PDF – a webpage, that is.
If you’re a Mac user, you’re in luck because macOS makes this process really easy.
Chrome is a popular browser and saving a webpage as a PDF is a breeze here too.
Sometimes webpages are long, and you want to make sure you capture everything, not just what’s visible on the screen.
If you’re not using Chrome or a Mac, here’s a more general approach.
For those extra-long webpages that don’t seem to end, here’s how you can save them in their entirety.
Each of these methods should get you a neat PDF of your desired webpage. Remember, the process might vary slightly depending on the browser version or the operating system updates, but the core steps remain largely the same. Happy saving!